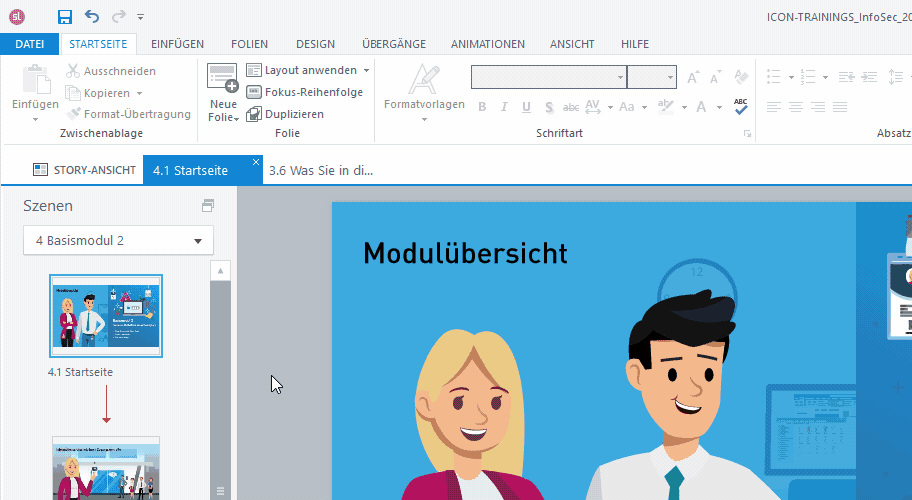10 Tipps, die Ihre Arbeit mit Articulate Storyline 360 vereinfachen! – Teil 1
Das Autorentool Articulate Storyline 360 hat sich mit seiner durchdachten Konzipierung einen festen Platz im E-Learning-Werkzeugkasten von ICON gesichert und hilft uns bei der Produktion von hochwertigen und anwenderfreundlichen Web Based Trainings.
In dieser Serie möchte ich einige Tipps und Kniffe vorstellen, die unseren Designer*innen die alltägliche Arbeit mit Storyline 360 erleichtern, etwas Zeit bei der Erstellung von Web Based Trainings einsparen und darüber hinaus das Endprodukt mit nützlichen Elementen ausstattet.
Am Ende dieses Artikels haben Sie die Möglichkeit ein PDF-Dokument mit den wichtigsten Tastenkombinationen für Articulate Storyline 360 kostenlos herunterzuladen.
- Mehr Platz für die Gestaltungsbühne
- Folien schnell umbenennen
- Einen Schnellzugriff einrichten
- Bilder global / auf jeder Folie austauschen
- Barrierefreie Benennung von Bildern global / auf jeder Folie anwenden
- Mehrere Ebenen in der Timeline vertikal verschieben
- Mehrere Ebenen am Abspielkopf ausrichten
- Eigene Vektorgrafiken / SVGs ohne Qualitätsverlust importieren
- Blindtext „Lorem ipsum“ erzeugen
- Text-Formatierung auf mehreren Folien auf Textfelder übertragen
1. Mehr Platz für die Gestaltungsbühne
Arbeiten Sie an einem Projekt mit großer Bühnenfläche? Ein Doppelklick auf einen Reiter der Multifunktionsleiste verkleinert diese und bietet etwas mehr Arbeitsraum:
2. Folien schnell umbenennen
Folien können Sie nicht nur in der Szenen-Ansicht benennen. Auch ein Doppelklick auf einen Folienreiter ermöglicht eine einfache Umbenennung der Folie:
3. Einen Schnellzugriff einrichten
Häufig genutzte Menüfunktionen können an die Schnellzugriffsleiste angefügt werden und sind so jederzeit erreichbar. Klicken Sie dazu mit der rechten Maustaste beispielsweise auf den Schalter der Medienbibliothek und fügen Sie einen neuen Schnellzugriff mit dem entsprechenden Eintrag im Kontextmenü hinzu:
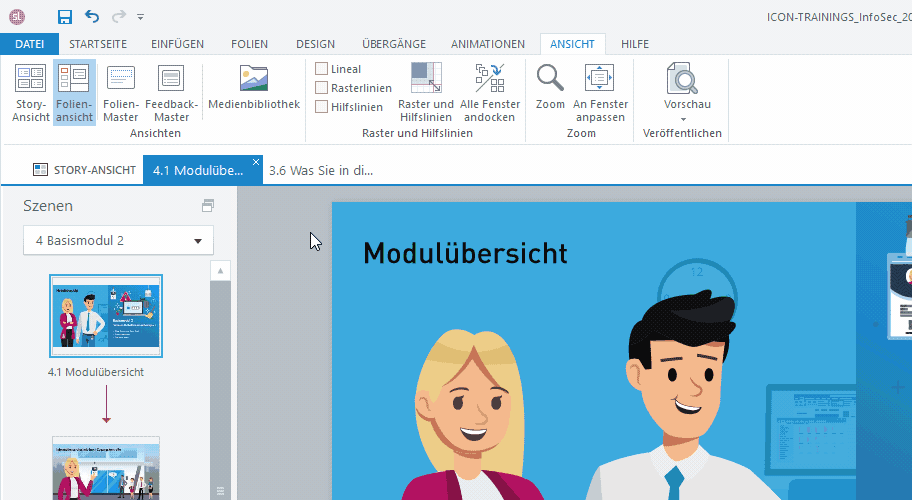
4. Bilder global / auf jeder Folie austauschen
Möchten Sie Bilder auf mehreren Folien gleichzeitig austauschen, können Sie dies über die Medienbibliothek durchführen:
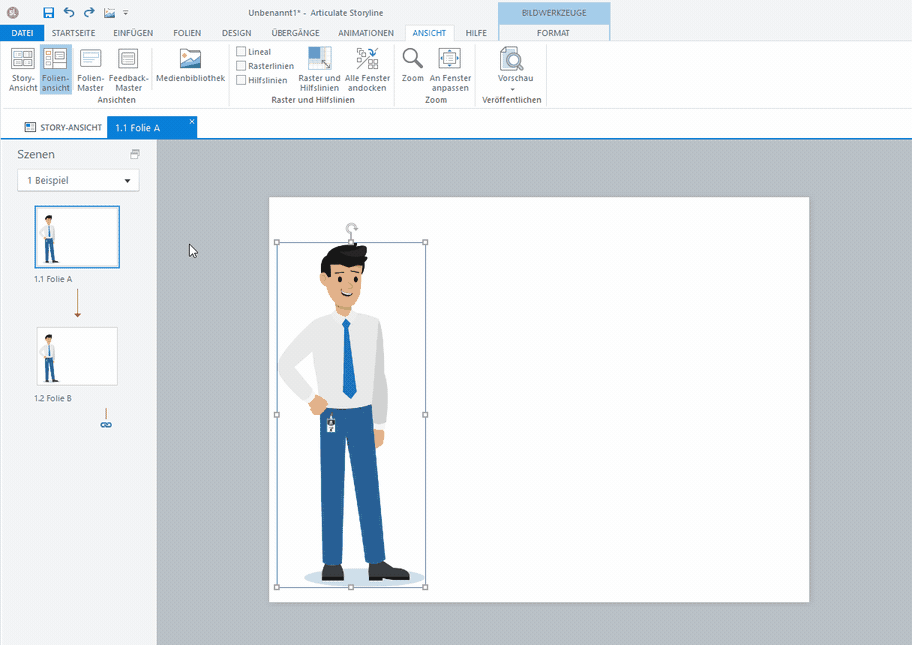
5. Barrierefreie Benennung von Bildern global / auf jeder Folie anwenden
Articulate baut die barrierefreien Funktionen von Storyline 360 stetig aus, um eine bessere Unterstützung von Screen Readern zu gewährleisten. Damit diese neben Texten auch Grafiken erkennen können, ist die manuelle Belegung mit einem Alternativ-Text notwendig (rechter Mausklick auf die entsprechende Grafik, dann den Menüpunkt Barrierefreiheit wählen, anschließend den Haken für die Sichtbarkeit setzen und den Alternativ-Text hinterlegen).
Bilder, die sich auf mehreren Folien befinden, können jedoch auch zeitsparend global in der Medienbibliothek mit einem Alternativ-Text versehen werden:
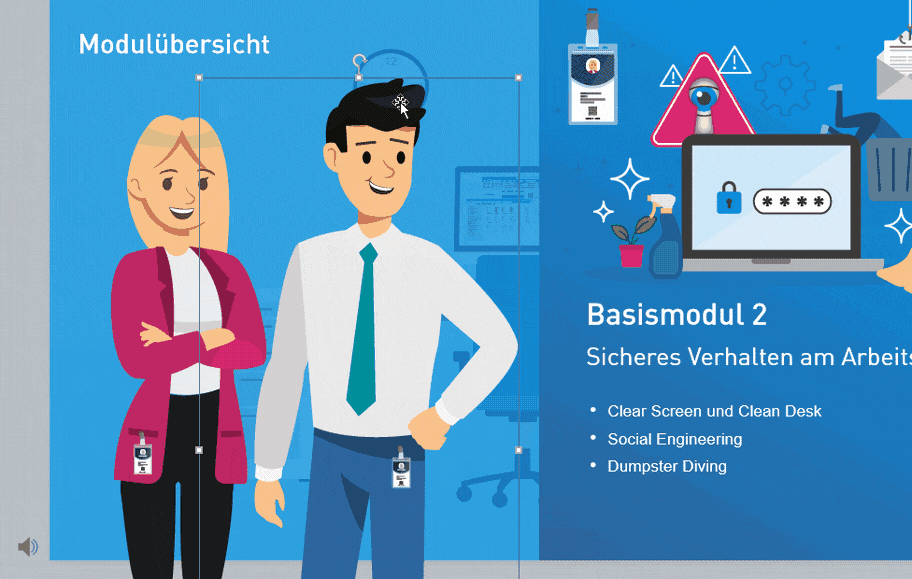
6. Mehrere Ebenen in der Timeline vertikal verschieben
Um mehrere Ebenen gemeinsam in der Timeline vertikal zu verschieben, kann man diese Ebenen zuvor gruppieren (Ebenen auswählen +STRG+G). Nun kann die Gruppe verschoben werden (beim Verschieben die SHIFT-Taste gedrückt halten, um dabei nicht nach links oder rechts zu verrutschen). Im Anschluss kann die Gruppe wieder aufgelöst werden (Gruppe auswählen + STRG+SHIFT+G).
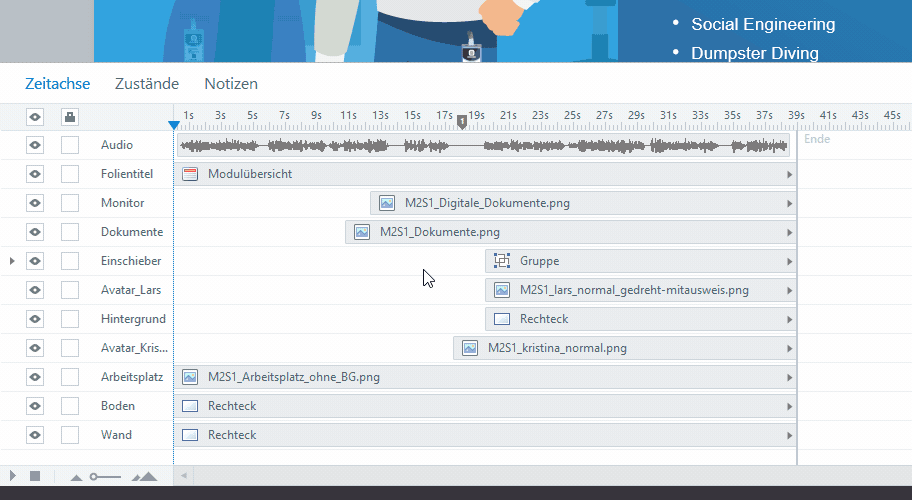
7. Mehrere Ebenen am Abspielkopf ausrichten
Möchten Sie mehrere Ebenen in der Timeline vertikal bündig ausrichten, gehen Sie folgendermaßen vor:
- Den Abspielkopf an die gewünschte Stelle setzen.
- Ebenen mit gedrückter
STRG-Taste auswählen und mit der rechten Maustaste anklicken. - Im Kontextmenü den Punkt An Abspielkopf ausrichten wählen.
8. Eigene Vektorgrafiken / SVGs ohne Qualitätsverlust importieren
Update: Diese Funktion wurde mit der Storyline 360 Version 3.57.26407.0 nun nachgerüstet. Das bedeutet, dass Sie nun über Bild-Einfügen auch eigene SVG-Dateien in Ihr Projekt auf einfache Weise einfügen können. Die folgende Schritte müssen also nicht mehr gegangen werden.
Storyline 360 bietet mit der verknüpften Online-Content-Library eine praktische Quelle für Video- und Grafikmaterial, allerdings gibt es bisher keine Importfunktion für eigene Vektorgrafiken. Dies ist schade, da zunehmend skalierbare Ausgaben gefragt sind und Abbildungen bei größeren Darstellungen etwas unscharf wirken können. Mit einem einfachen Trick können eigene SVGs (Scalable Vector Graphics) trotzdem importiert werden:
- MS PowerPoint öffnen und eine leere Folie anlegen.
- Vektorgrafik in MS PowerPoint ziehen / importieren oder via Copy & Paste über die Zwischenablage einfügen (dies geht auch mit Vektorgrafiken aus Adobe Illustrator).
- Das in MS PowerPoint eingefügte Objekt mit
STRG+Cin die Zwischenablage kopieren und zu Storyline wechseln. - In Storyline das Objekt mit
STRG+Van die gewünschte Stelle einfügen. - Fertig! Die Vektorgrafik ist nun in der Größe skalierbar und kann auch mit Effekten wie z. B. einem Schatten versehen werden.
9. Blindtext „Lorem ipsum“ erzeugen
Manchmal ist die Nutzung von Blindtexten gefragt. Um Copy & Paste einzusparen, kann für die Generierung auf eine eingebaute Funktion mithilfe eines Befehls zurückgegriffen werden:
=Lorem() in ein Textrahmen schreiben und die EINGABE-Taste drücken (eine optional gesetzte Zahl in der Klammer gibt die Anzahl der zu erzeugenden Absätze vor: =Lorem(2) erzeugt beispielsweise zwei Blindtext-Absätze).
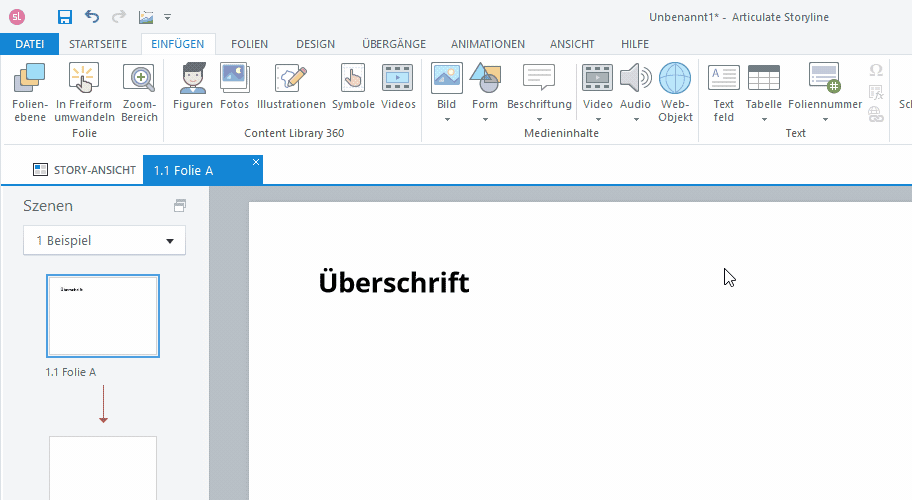
10. Text-Formatierung auf mehreren Folien auf Textfelder übertragen
Vielleicht kennen Sie die Format-Übertragung bereits aus MS Word oder MS PowerPoint. In Articulate Storyline kann diese Funktion auch folienübergreifend genutzt werden:
- Die zu kopierende Formatierung einer Textstelle markieren.
- Den Schalter Format-Übertragung in der Multifunktionsleiste doppelt klicken.
- Zur gewünschten Folie und Textstelle wechseln und diese markieren.
- Fertig!
Die wichtigsten Tastenkombinationen für Articulate Storyline 360 kostenlos als Download
Möchten Sie eine kompakte Übersicht der wichtigsten Tastenkombinationen für Articulate Storyline 360 erhalten? Wir haben für Sie eine kostenlose Übersicht erstellt…
SL 360 Shortcuts-PDF (nach Artikel)
An wen dürfen wir den Download-Link senden?
Vielleicht konnten Sie die eine oder anderen Methode für sich entdecken und nutzen diese bei Ihren zukünftigen Projekten. Gerne können Sie auf uns zukommen, um unsere Arbeitsweise näher kennen zu lernen. Wenn Sie selbst noch interessante Tricks kennen, können Sie diese gerne im Kommentarbereich ergänzen.
Möchten Sie weitere hilfreiche Tipps zur Arbeit mit Storyline 360 erhalten? Dann kontaktieren Sie uns gerne. Und schauen Sie wieder hier vorbei, denn es ist bereits ein weiterer Artikel zu diesem Thema geplant.