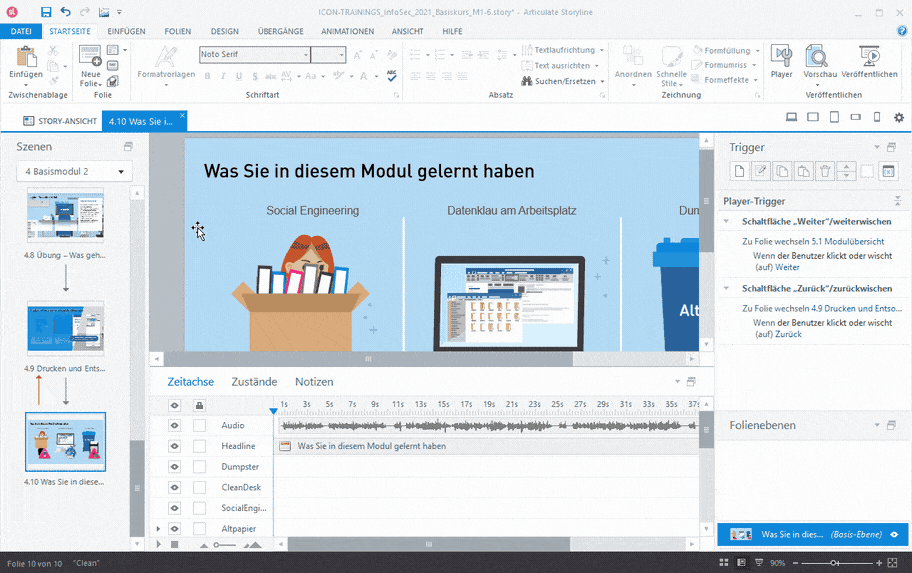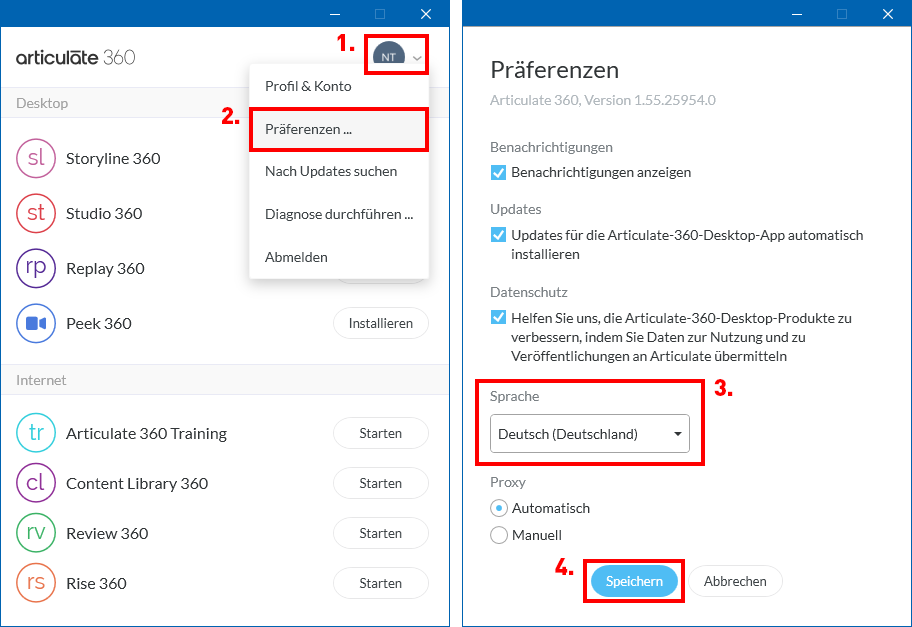10 Tipps, die Ihre Arbeit mit Articulate Storyline 360 vereinfachen! – Teil 2
Die Erstellung von zielführenden interaktiven E-Learnings wird mit der Autorensoftware Articulate Storyline 360 zu einem komfortablen Schaffungsprozess, der zwar Know-how erfordert aber auch schon bei der Erstellung das Designer*innenherz schneller schlagen lässt. Denn die seit 2012 stetig weiterentwickelte Software ist inzwischen ausgereift und verfügt über einige versteckte Funktionen, die die Arbeit damit erleichtern.
Falls Sie die Tipps aus dem ersten Teil noch nicht kennen, können Sie diese hier nachlesen. Dort können Sie übrigens auch ein kompaktes PDF-Dokument mit den wichtigsten Tastenkombinationen für Articulate Storyline 360 kostenlos herunterladen.
- Den Arbeitsbereich der Bühne noch weiter vergrößern
- Die Programmoberfläche in einer anderen Sprache nutzen
- Einsatzpunkt / Cue-Points beim Abspielen der Timeline setzen
- Video-Playback mit Schutzfolie sperren
- Menü- und Navigations-Schaltflächen des Players einschränken
- Animation-Übertragung
- Exaktes Timing in der Timeline
- Fehlende Schriftarten ersetzen
- Alternative Methode für den Export von Übersetzungsdokumenten nutzen
- Animierter Zustand einer Schaltfläche bei Mausberührung / Hover
- Bonus: Speicherung der Auto-Wiederherstellen-Information aktivieren
1. Den Arbeitsbereich der Bühne noch weiter vergrößern
In Teil 1 dieser Serie haben Sie bereits erfahren, wie Sie die Gestaltungsbühne erweitern können. Benötigen Sie noch mehr Platz? Kein Problem, Sie können nämlich auch die verschiedenen Panels einklappen. Dazu brauchen Sie nur, wie unten demonstriert, den Rand des jeweiligen Panels nach außen ziehen. durch einen Klick erweitert sich das Panel wieder:
2. Die Programmoberfläche in einer anderen Sprache nutzen
Articulate Storyline 360 öffnet sich standardmäßig in der jeweiligen Systemsprache. Sie können es jedoch auch in einer anderen Sprache nutzen. Derzeit stehen fünf Sprachen zur Verfügung (Chinesisch, Englisch, Französisch, Deutsch, Spanisch):
- Stellen Sie sicher, dass Storyline 360 geschlossen ist.
- Öffnen Sie nun die Articulate 360 Desktop App (
WIN-Taste drücken und den Suchbegriff „Articulate 360“ tippen +ENTER-Taste drücken oder das kleine „a“-Icon mit dem horizontalen Strich im rechten Infobereich der Taskleiste anklicken). - Klicken Sie auf das Benutzer-Icon oben rechts und auf den Untermenüpunkt „Präferenzen …“.
- Nun wählen Sie im Dropdown-Menü unter dem Abschnitt ‚Sprache‘ die gewünschte Sprache.
- Starten Sie nun Storyline 360 erneut.
3. Einsatzpunkt / Cue-Points beim Abspielen der Timeline setzen
Das richtige Timing ist bei Animationsabfolgen entscheidend. Um wichtige Stellen beim Abspielen der Timeline zu markieren, kann man in der Editor-Ansicht mittels der C-Taste sogenannte Cue-Points setzen. Diese Markierungen dienen der Orientierung bei der Erstellung, können aber auch von Triggern erkannt und gezielt angesteuert werden oder Bewegungsabfolgen initiierien.
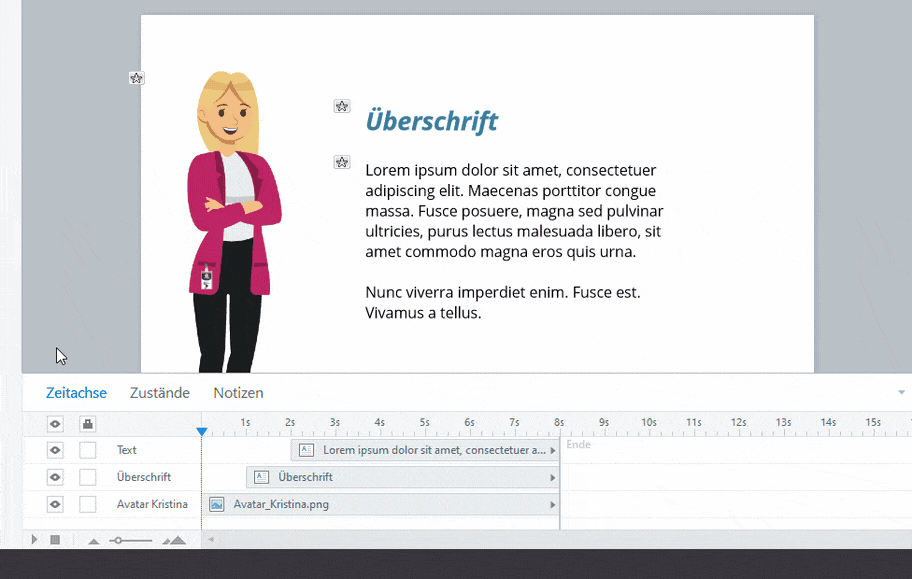
4. Video-Playback mit Schutzfolie sperren
Eingebundene Videos starten standardmäßig automatisch beim Anklicken oder ausgelöst durch einen Trigger. Möchten Sie jedoch verhindern, dass das Video versehentlich vom User während einer Animationsabfolge angeklickt und damit zum Anhalten gebracht wird, so können Sie ein transparentes Bild (PNG-Dateiformat) über das Video positionieren. Dieses transparente Bild kann bei der Erstellung auch nur 1×1 Pixel groß sein – später können Sie es auf die Größe des Videos skalieren.
5. Menü- und Navigations-Schaltflächen des Players einschränken
Der moderne Storyline-360-Player kann dem User anzeigen, wenn eine Folie bis zum Ende der Timeline betrachtet werden soll. Dies wird mit einem Schloss-Symbol signalisiert. Erreichbar ist diese optionale Einstellung über die Player-Einstellungen:
- Öffnen Sie über die Schaltfläche „Player“ die Player-Eigenschaften und klicken Sie anschließend im Fenster auf das Zahnrad-Symbol unter der Menüauflistung.
- Im Dialogfenster wählen Sie über die Dropdown-Liste Navigationseinschränkungen die Option Eingeschränkt oder Gesperrt aus.
- Eingeschränkt bedeutet, dass die User die aktuelle Folie und jede bereits besuchte Folie anzeigen, jedoch nicht zu nachfolgenden Folien springen oder Folien überspringen können.
- Gesperrt bedeutet, dass die User die Folien nur in der von Ihnen festgelegten Reihenfolge anzeigen können. Sie können nicht zu nachfolgenden Folien springen oder Folien überspringen. Auch die Rückkehr zu bereits besuchten Folien ist nicht möglich.
- Aktivieren Sie die Checkbox Weiter/Zurück-Buttons einschränken oder Weiter/Zurück-Buttons sperren.
- Klicken Sie zweimal auf OK, um die Menüoptionen und Player-Eigenschaften zu schließen.
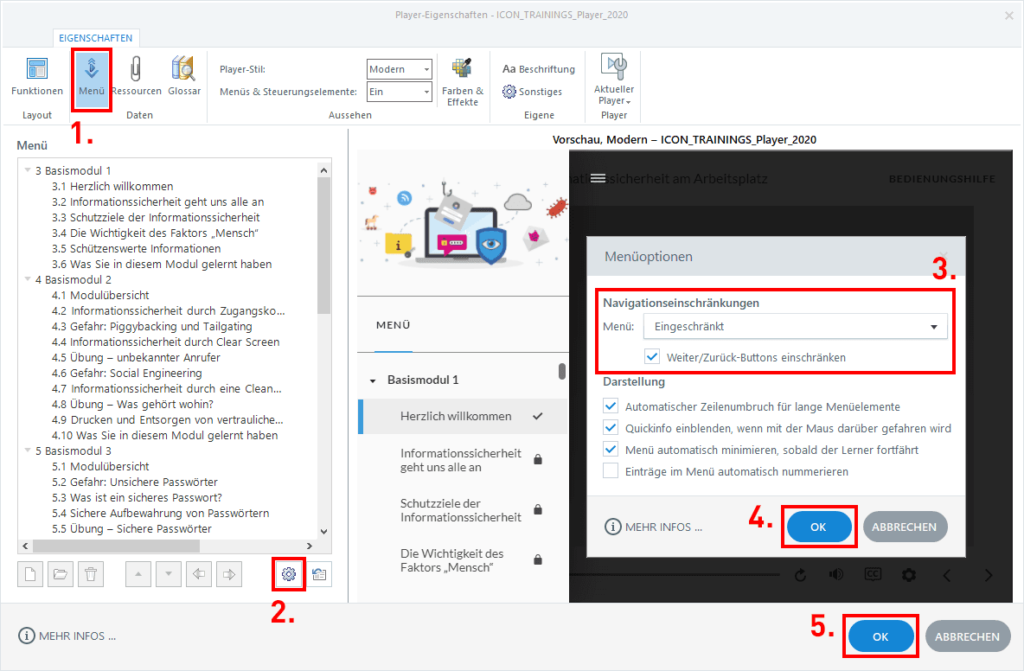
6. Animation-Übertragung
Ähnlich der Format-Übertragung (siehe Teil 1 dieser Serie) können Sie mit Hilfe der Animations-Übertragung Animationseffekte und Bewegungspfade auch folienübergreifend übertragen:
- Wählen Sie das Objekt aus, dessen Animation und/oder Bewegungspfad Sie übertragen möchten.
- Den Schalter Animation-Übertragung in der Multifunktionsleiste (Reiter „Animationen“) einfach oder doppelt (Übertragung auf mehreren Folien) klicken.
- Zur gewünschten Folie wechseln und ein gewünschtes Objekt auswählen.
- Fertig. Sowohl der Animationseffekt (erkennbar am Sternsymbol links neben dem Objekt) als auch der Bewegungspfad wurden übertragen.
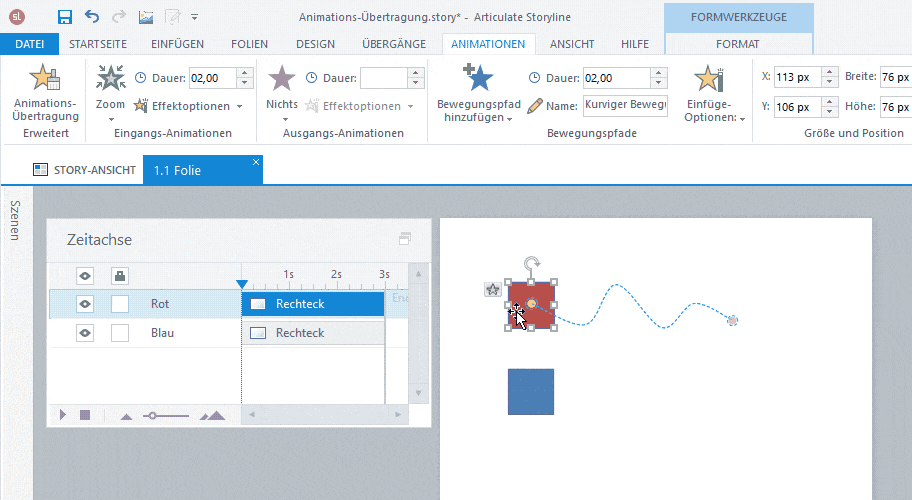
7. Exaktes Timing in der Timeline
Ist ein präzises Erscheinen und Ausblenden eines Objektes auf der Bühne gefordert, können Sie folgende Funktion nutzen:
- Rechter Mausklick auf das Objekt in der Zeitachsen-Leiste/Timeline und Untermenüpunkt „Timing …“ wählen.
- Im Dialogfenster Start- und Endzeit bestimmen (kann bis zu einer Zehntelsekunde eingestellt werden).
- Optional können Sie mittels Checkboxen auswählen, ob das Objekt automatisch bis zum Ende oder dauerhaft angezeigt wird (diese beiden Optionen sind auch nach einem Rechtsklick auf das Objekt in der Zeitachse direkt verfügbar).
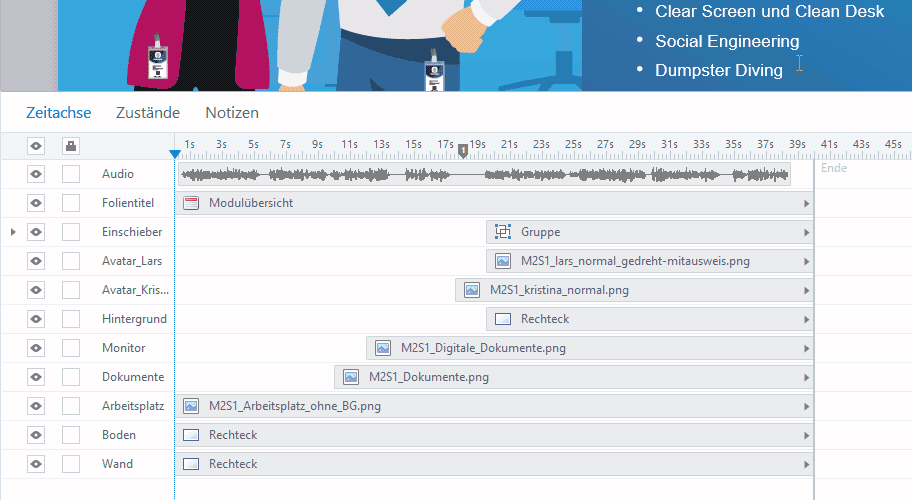
8. Fehlende Schriftarten ersetzen
Gelegentlich kommt es vor, dass ein Storyline-360-Projekt Schriftarten benötigt, die noch nicht im ausführenden System installiert wurden. Dann wird ein entsprechender Hinweis angezeigt. Sie können das Projekt trotzdem öffnen, es wird jedoch auf fehlerhafte Darstellungen beim Bearbeiten und Exportieren des Projekts hingewiesen (beim Export werden die vorhandenen Schriftarten zu systemunabhängigen Pfaden umgewandelt).
Im folgenden Beispiel fehlt die für die Überschrift genutzte Schriftart „Roboto Slab“. Man könnte nun Storyline 360 schließen und die Installation der entsprechenden Schriftart nachholen oder man ersetzt diese fehlende Schriftart mit folgender Funktion:
- Klicken Sie im Reiter „Startseite“ den Pfeil rechts neben der Schaltfläche „Suchen/Ersetzen“ an und wählen Sie „Schriftart ersetzen“ aus.
- Im Dialogfenster im ersten Dropdown-Menü die rot markierte fehlende Schriftart auswählen.
- Nun im zweiten Dropdown-Menü eine gewünschte Ersatz-Schriftart auswählen und die Schaltfläche „Ersetzen“ anklicken. Die fehlende Schriftart wurden nun global auf allen Folien ersetzt.
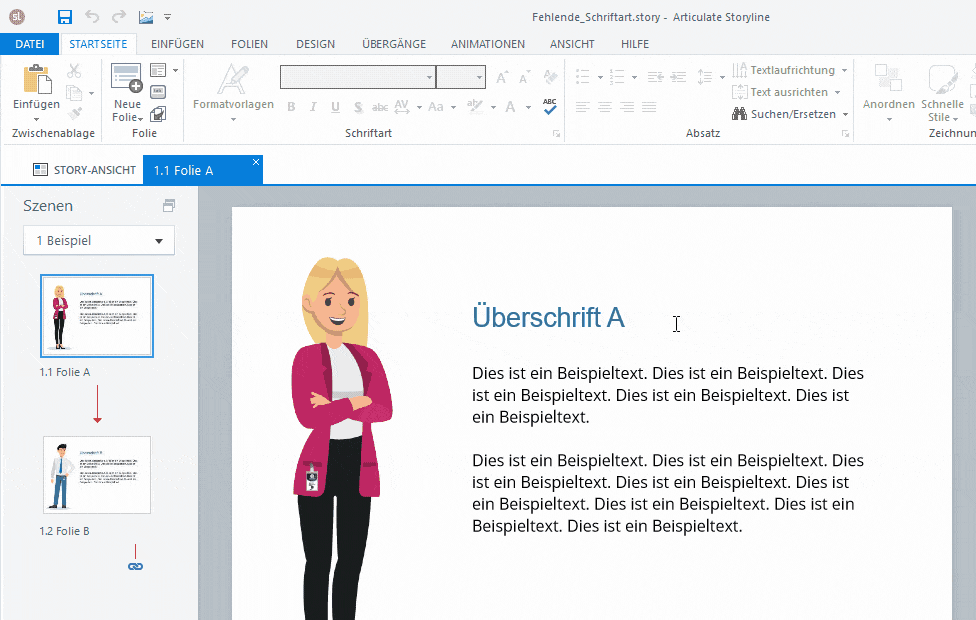
9. Alternative Methode für den Export von Übersetzungsdokumenten nutzen
Möchten Sie ein Web Based Training in eine andere Sprache übersetzen, können Sie ein Übersetzungsdokument mit einer tabellarischen Übersicht aus Storyline 360 exportieren. Dieses Dokument können Sie an eine Übersetzungsagentur weiterreichen und später wieder mit den übersetzten Textabschnitten in das Storyline-360-Projekt importieren. Diese Funktion steht Ihnen in zwei Varianten zur Verfügung. Die ältere Methode hat den Vorteil, dass die Formatierungen auch über mehrere Absätze erhalten bleiben und in der Übersetzungsspalte gemeinsam in einer Zelle dargestellt werden.
Hier sehen Sie das Ergebnis der alten (links) und neuen Methode (rechts) in einem einfachen Beispiel gegenübergestellt:
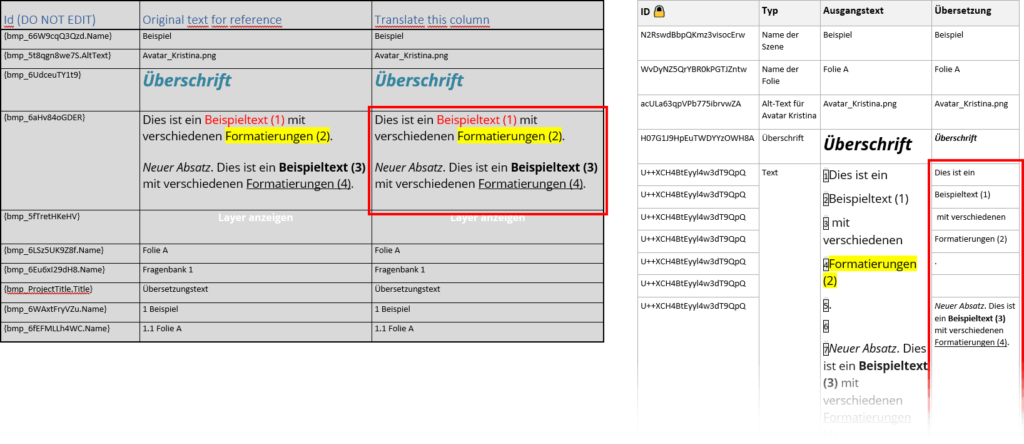
Wie Sie die ältere Methode aktivieren und nutzen können, beschreibe ich im Folgendem:
- Im Hauptmenü „Datei“ die Storyline-Optionen öffnen.
- Im Dialogfenster im Reiter „Funktionen“ unter dem Punkt „Produktivitätsfunktionen“ den Haken bei „Den neuen, schnelleren Word-Übersetzungs-Workflow verwenden“ entfernen.
- Nun wie gewohnt den Export starten: Hauptmenü > „Datei“ > „Übersetzung“ > „Als Word-Datei exportieren (älterer Modus)“ und anschließend im Export-Dialogfenster den Haken in der Checkbox setzen:
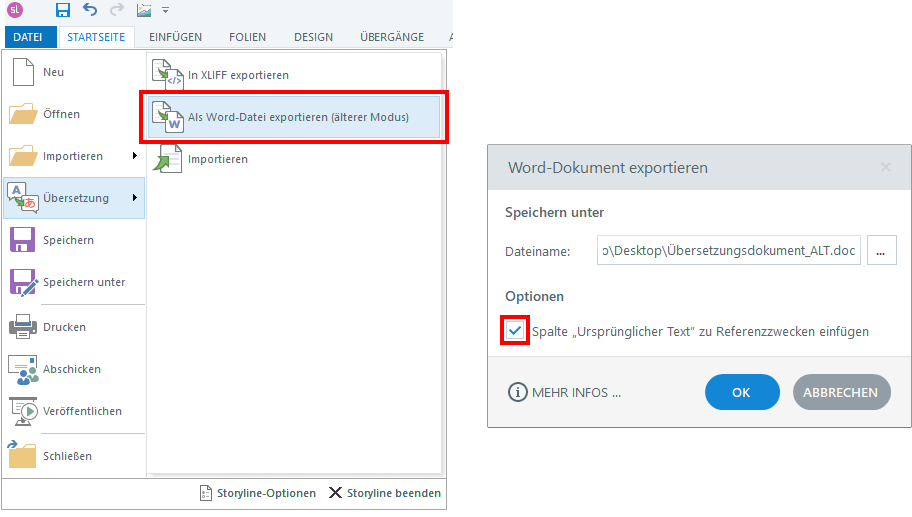
10. Animierter Zustand einer Schaltfläche bei Mausberührung / Hover
Um Schaltflächen einen interessanten Feedback-Effekt zu vergeben, sobald der User eine Schaltfläche mit der Maus berührt, kann man mittels eines weiteren Zustands und einem mit einer Animation versehenem überlagernden Objekt erzielen:
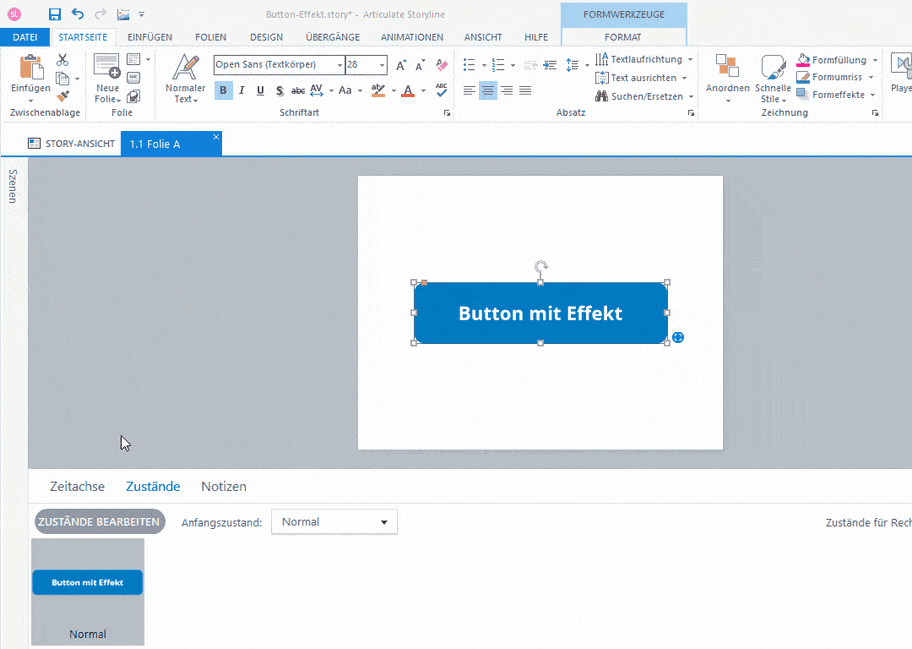
Bonus: Speicherung der Auto-Wiederherstellen-Information aktivieren
Sie arbeiten seit Stunden an einem wichtigen Projekt und plötzlich friert Ihr Betriebssystem ein oder es gibt gar einen Stromausfall? Damit Sie nicht umsonst kostbare Zeit investiert haben, bietet Storyline 360 eine nützliche Funktion an, welche Ihre Nerven nachhaltig schonen wird:
- Öffnen Sie über das Hauptmenü „Datei“ die „Storyline-Optionen“.
- Im Dialogfenster aktivieren Sie die Checkbox „Auto-Wiederherstellen-Information speichern alle X Minuten“ und tragen Sie auch den gewünschten Zeitabstand ein (möglich sind 1 bis 120 Minuten).
- Bestätigen Sie das Dialogfenster mit OK.
Wichtig: Damit dies funktioniert, speichern Sie ihr Storyline-360-Projekt immer mindestens einmal ab!
Sollte nun der seltene Ernstfall eintreten und Storyline 360 leider seinen treuen Dienst verweigern, so können Sie nun – bevor Sie Storyline 360 erneut öffnen – mit dem Windows Datei-Explorer folgenden Verzeichnispfad öffnen:
→ %appdata%\Articulate\Storyline
oder ausführlich:
→ C:\Users\<IhrUserName>\AppData\Roaming\Articulate\Storyline
Dort finden Sie nun eine Reihe von Dateien, die den bekannten Projektnamen enthalten und mit der Dateierweiterung *.tmp enden. Kopieren Sie nun die neuste Datei zu einem gewünschten Ort und benennen Sie die Datei von „Projektname.tmp“ in „Projektname.story“ um. Diese Projektdatei können Sie dann im Anschluss wie gewohnt öffnen.
Anmerkung: In den Articulate-Storyline-360-Hilfe-Seiten wird beschrieben, dasss man nach einem unvorhergesehenen Absturz Storyline 360 neustarten und das Projekt wiederherstellen könne. Nach meiner Erfahrung ist dies jedoch nicht immer zuverlässig. Daher empfehle ich den manuellen Weg zu gehen.
Vielleicht konnten Sie auch diesmal die eine oder anderen Methode für sich entdecken und bei Ihren zukünftigen Projekten nutzen. Gerne können Sie auf uns zukommen, um unsere Arbeitsweise näher kennen zu lernen. Wenn Sie selbst noch interessante Tricks kennen, können Sie diese gerne im Kommentarbereich ergänzen.
Möchten Sie weitere hilfreiche Tipps zur Arbeit mit Storyline 360 erhalten? Dann kontaktieren Sie uns gerne. Und schauen Sie wieder hier vorbei, denn vielleicht gibt es schon bald einen dritten Artikel zu diesem Thema.